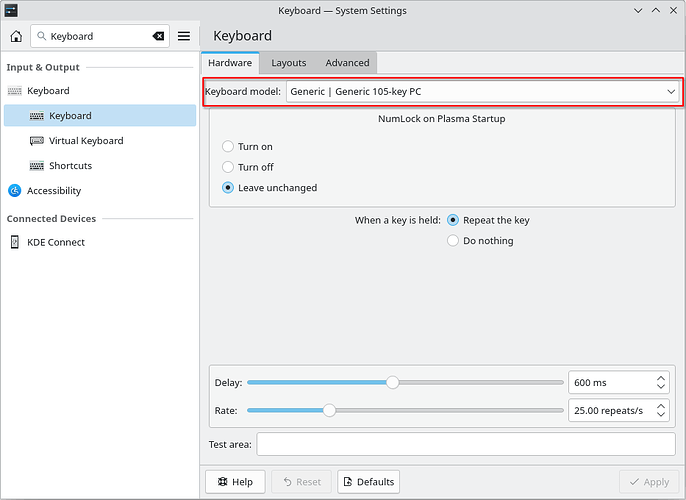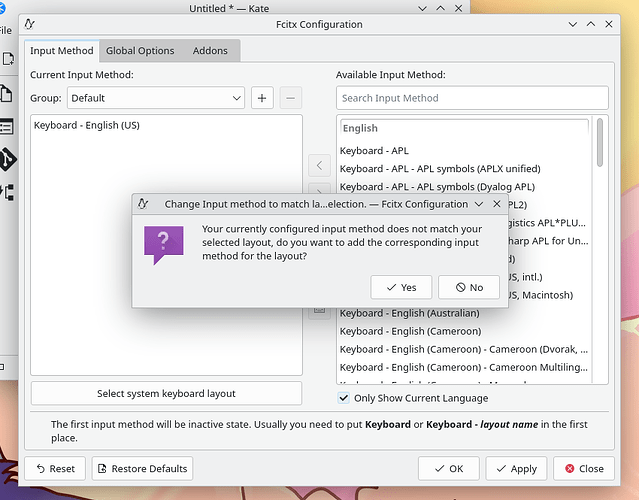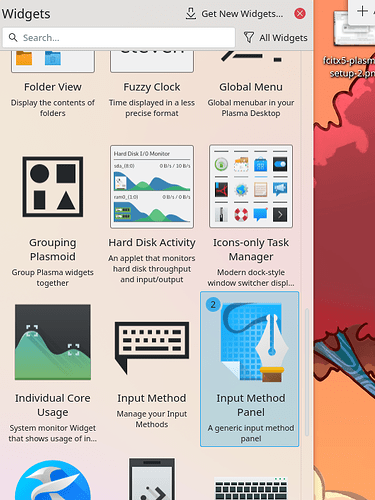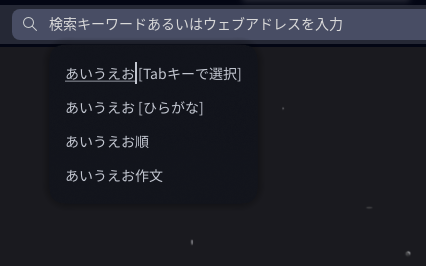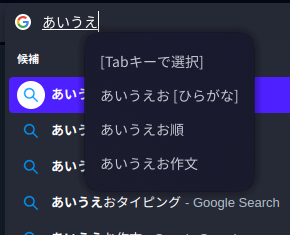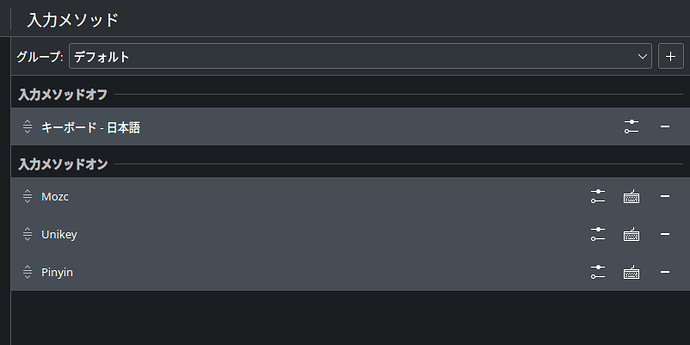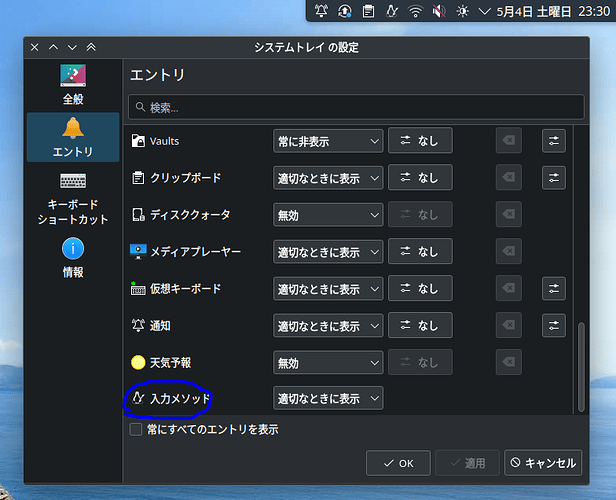KDE neon 6 をクリーンインストールし、最初から fcitx5 と mozc をセットアップしましたので、手順を共有します。
fcitx の公式ドキュメントと、以下の @ryam さんの投稿を参考にしました。
今のところパッケージの依存関係が少しおかしく、新しい Wayland 環境にあっていないようで、若干トリッキーなやり方をしています。
私の方でも、そのうち時間を作って、どうにか修正できないか KDE neon のメンテナーの人に連絡を取ってみたいと思っています。
IME のインストール手順
クリーンインストールされた環境を前提とした手順ですので、既存の KDE Plasma 5 からアップグレードした環境の場合、一部当てはまらない可能性があります。
1. パッケージのインストールとファイルベースの設定
まず以下のコマンドを実行しました。
sudo apt install fcitx5-mozc kde-config-fcitx5 # (1)
sudo apt remove --purge im-config # (2)
echo "XMODIFIERS=@im=fcitx" | sudo tee /etc/environment.d/fcitx5-xmodifiers.conf # (3)
まず、KDE 5 の頃と同じように fcitx5-mozc をインストールします。(1)
しかし、これにより連鎖的に im-config がインストールされてしまいます。
(fcit5-mozc > fcitx5 > im-config という連鎖依存)
im-config がインストールされていると、インストール時に /etc/X11/Xsession.d/70im-config_launch というファイルが作成され、どうやらこのファイルを経由して GTK_IM_MODULE と QT_IM_MODULE の両変数が OS 起動時かログイン時かに設定されてしまうようです。
上記の @ryam さんの記事にある通り GTK_IM_MODULE と QT_IM_MODULE は Wayland 環境では設定しない方が良いようですので、これは回避したいです。
幸い im-config は fcitx5 の Recommends (推奨パッケージ) として指定されているようですので、fcitx5 を維持したまま im-config の削除が可能です。(2)
apt remove コマンドに --purge オプションを付けないと /etc/X11/Xsession.d/70im-config_launch は残ってしまうので注意して下さい。
(3) については、Wayland ネイティブで対応していないアプリケーションのために、
export XMODIFIERS=@im=fcitx
だけ設定しておく必要があるようですので、/etc/environment.d/ の中にファイルを作成しています。
/etc/environment.d/ 以下に書く代わりに、/home/YOUR_USER_NAME/.bash_profile などに書いても OK だと思います。
尚、(1) で kde-config-fcitx5 もインストールしていますが、これは KDE の設定画面に fcitx などの IME 設定を統合するパッケージです。(設定画面 > Input Method)
今回は利用しませんので、お好みでインストールしなくても構いません。
この他、クリーンインストール環境では必要ないようなのですが、KDE 5 から Discover や pkcon によるアップグレードを経て KDE 6 となった環境では、GTK アプリケーションでも fcitx を正常に動作させるため、GTK 側の設定が必要なようです。
~/.config/gtk-3.0/settings.ini 及び ~/.config/gtk-4.0/settings.ini には、[Settings] セクションの下に gtk-im-module=fcitx を、~/.gtkrc-2.0 には適当なところ (ファイルの一番下など) に gtk-im-module="fcitx" を追加して下さい。
※ 初心者向け補足: ~ はホームディレクトリー (/home/ユーザー名/) を示します。
~/.config/gtk-4.0/settings.ini の例
[Settings]
gtk-application-prefer-dark-theme=false
gtk-cursor-theme-name=breeze_cursors
# ...
gtk-im-module=fcitx
~/.gtkrc-2.0 の例
gtk-sound-theme-name="ocean"
gtk-theme-name="Breeze"
# ...
gtk-im-module="fcitx"
2. OS 再起動 (※)
設定ファイル含め削除が終わったら、OS を再起動した後、ターミナルで
echo $GTK_IM_MODULE
echo $QT_IM_MODULE
を実行し、両変数の中身が空になっていることを確認して下さい。
空になっていれば成功です。
(※) 再ログインだけでも良いような気もしますが、そのあたり検証したり調べたりするのが面倒だったので、雑に再起動してしまっています。
3. GUI 上での設定
GUI 上の設定に進みます。
個人的な習慣で UI の表示言語を英語に設定しているため、日本語環境の方は適宜読み替えて下さい。
3-1. キーボードレイアウトの設定
まず、KDE の設定画面から Keyboard > Keyboard と進みます。左上の検索ボックスから Keyboard と検索しても構いません。
Hardware タブが最初に開いているはずですので、Keyboard model が自分のキーボードにあっているか確認して下さい。多分現代の多くの Windows 向けキーボードは Generic 105-key PC になるのでしょうか…? (自信なし)
次に、そのまま Layouts タブを開きます。
Configure layouts のチェックが外れているか、またはその下のリストにあるキーボードレイアウトが jp / Japanese だけであることを確認して下さい。
私の環境では何か操作をして OS 再起動すると、一度 jp / Japanese に設定しても en / English に強制的に戻されてしまうことが何度かありました。そもそも OS インストール時に日本語キーボードレイアウトを選んでいるはずなので、何かしらの問題がありそうです。
Configure layouts のチェックを外すか、もしくは Add ボタンから下記のダイアログを開き、Japanese を選択することで正常化しました。
この手順を全て踏んでも正しく fcitx が正しく動作しなければ、この画面に戻って再度確認してみて下さい。

3-2. Fcitx 5 を IME として設定
次に、KDE の設定画面 > Keyboard > Virtual Keyboard を開き、Fcitx 5 を選択します。
私の環境は “Fcitx 5 Wayland Launcher …” というものも表示されていたのですが、こちらを選んでもうまく fcitx は動いてくれないようです。
3-3. Fcitx で Mozc を使うよう設定
画面右下のシステムトレイにキーボードのアイコンがあるので、クリックし、出てきたコンテキストメニューの中から Configure をクリックすると、fcitx の設定画面が出てきます。
尚、キーボードのアイコンは2種類あり、下記のケーブルが上に付いている方のキーボードアイコンの方をクリックして下さい。
![]()
下記の左上に緑の点が付いており、ケーブルが付いていない方のアイコンは別のアイコンですので、間違えないように注意して下さい。

さて、ここまで来ると、見慣れた画面だという方も多いのではないでしょうか。
画面左下の Select system keyboard layout ボタンを押すと下記のようなダイアログが表示されるため、Layout: Japanese、Variant: Default を選択し OK を押します。
左側の、Current Input Method (現在有効になっている IME の一覧) に Keyboard - Japanese がない場合、「キーボードに対応した IME (恐らく Mozc など) がないけど、インストールする?」と聞かれます。Yes を押すと Keyboard - Japanese が有効化されてしまいます。
今回は Mozc を使いたいので、No を押しましょう。
ウィンドウ右側の Available Input Method (利用可能な IME の一覧) から Mozc を探し、画面中央にある < ボタンを押すことで、左側の Current Input Method (現在有効になっている IME の一覧) に Mozc を入れることで、Mozc が使えるようになります。
Keyboard - Japanese はよくわからない日本語 IME なので Mozc があれば不要です。(もしかして中身は Anthy なのでしょうか…?) 画面中央の > ボタンを押して無効化しましょう。Keyboard - English (US) も、IME を無効化すれば英語モードになるので、こちらも無効化して構いません。
これでキーボードの「ひらがな」キーを押せば、fcitx 5 / mozc が有効化され、日本語が入力できるようになるはずです。
もしかすると OS アカウントへの再ログインまたは OS 再起動が必要な可能性もあるかもしれません。もし動かなければ再ログインや再起動を試してみて下さい。
3-4. Input Method Panel ウィジェットを追加
Input Method Panel というウィジェットがあるので、画面右下のシステムトレイの左側にでもおいておくと良いと思います。
※Input Method というウィジェットもすぐ左にありますが、こちらはキーボードのアイコンが表示されるだけで、クリックしても何が起こったのかよくわからないウィジェットでしたので、間違えないよう注意して下さい。
左クリックや右クリックをすることで、各種設定が開くようになります。
今のところペンギン (Tux 君) が3匹表示されてしまっており、バグっぽいのですが、追々確認してみようと思います。

以上です。