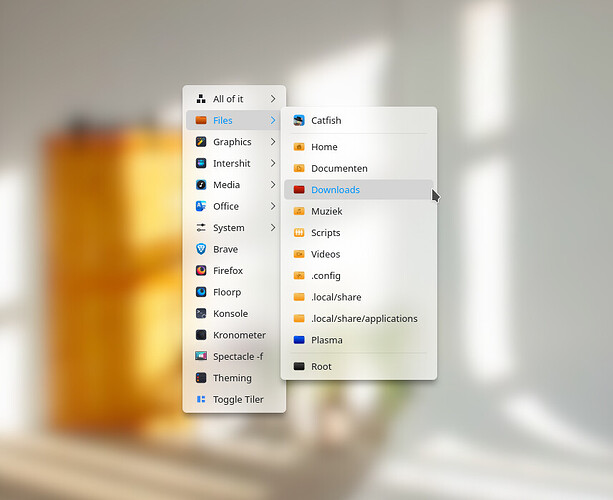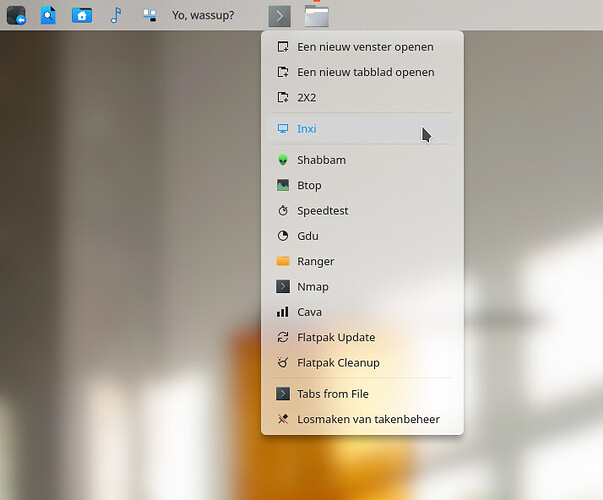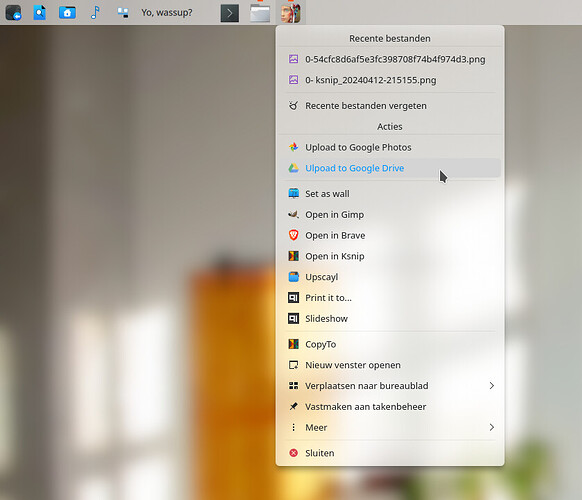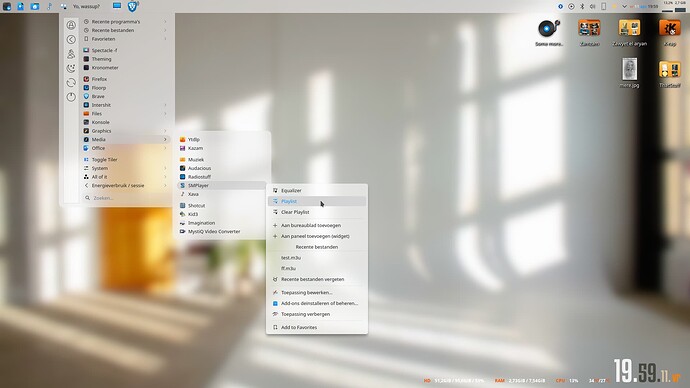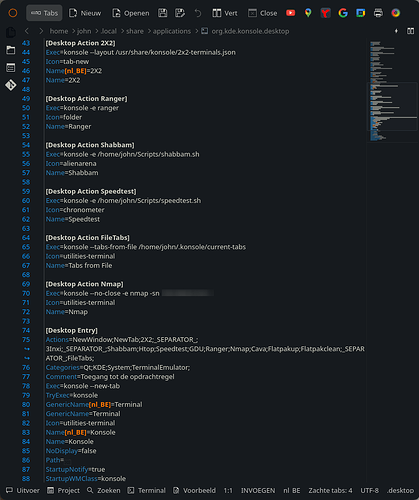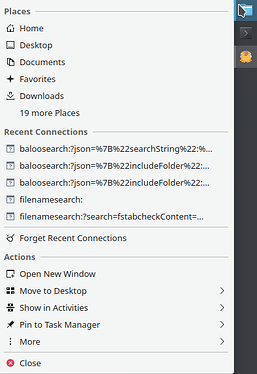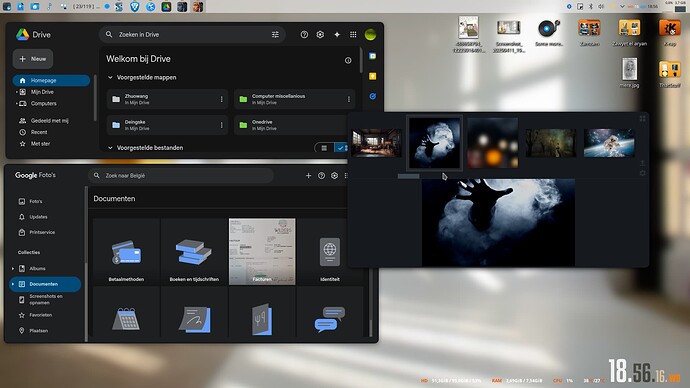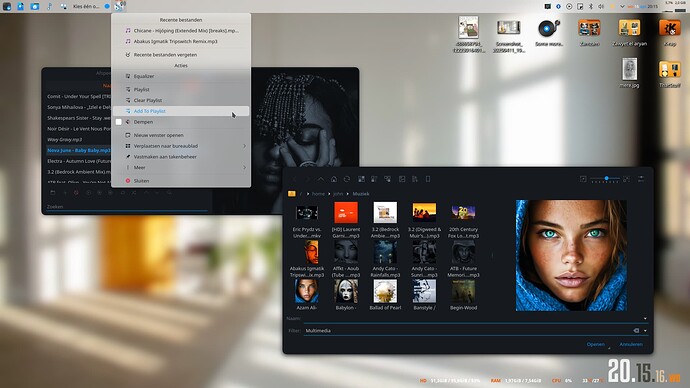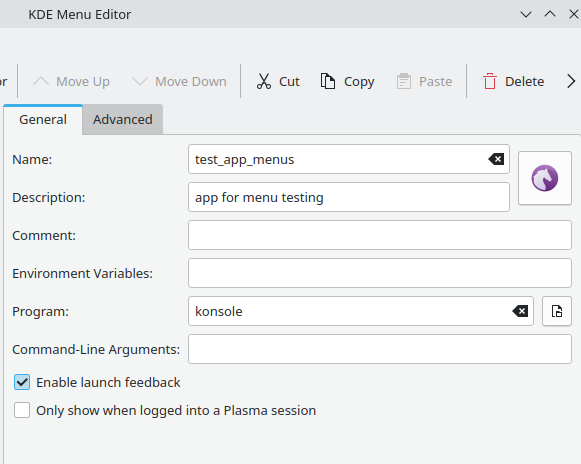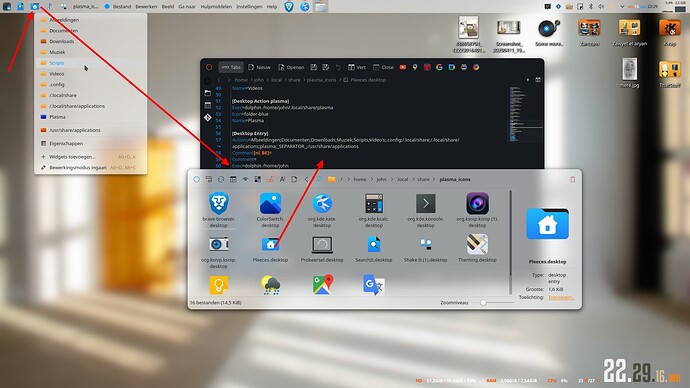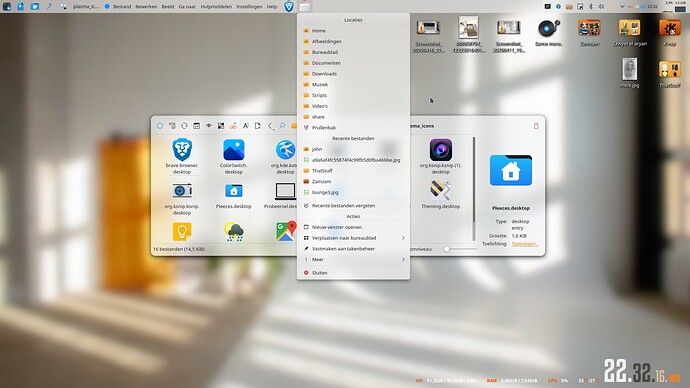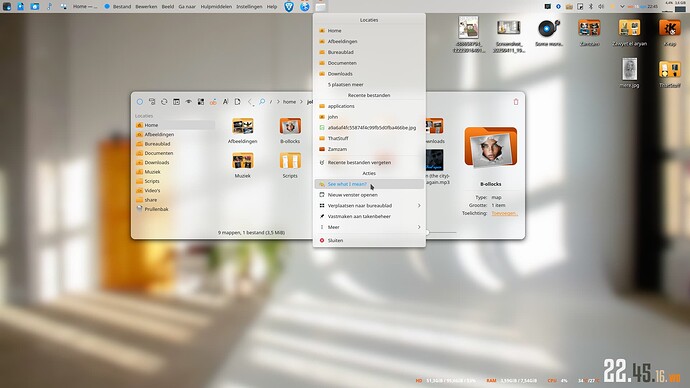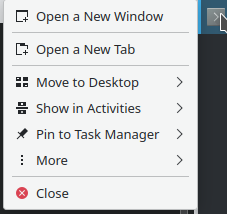If you want extra actions to an existing app, it’s easier to copy an existing app from /usr/share/applications to ~/.local/share/applications and edit it there instead of using the menu editor. That’s one of the reasons this one will only show a split second. It opens konsole. It will open konsole and “stick” with that one. Simply put, you’re telling it to open the default konsole app with the default actions. Same goes for cuttlefish. Furthermore, this ain’t a servicemenu. No X-KDE-Priority or Submenu.
Here’s an example of an app from scratch. Sure, it’s (mostly) system settings. But it opens a specific kcm setting on exec.
[Desktop Entry]
Actions=1Icons;2Plasma;3Windoz;Effects;Shortcuts;FileTypes;Mouse;SEPARATOR;DarkYellow;Light;DarkBleiuw;ConkyManager;
Comment=theming
Exec=systemsettings5 kcm_colors
GenericName=
Icon=/home/john/.icons/theming.png
MimeType=
Name=Theming
NoDisplay=false
Path=
StartupNotify=true
Terminal=false
TerminalOptions=
Type=Application
X-DBUS-ServiceName=
X-DBUS-StartupType=
X-KDE-SubstituteUID=false
X-KDE-Username=
[Desktop Action 1Icons]
Exec=systemsettings5 kcm_icons
Icon=blinken
Name=Icons
[Desktop Action 2Plasma]
Exec=systemsettings5 kcm_desktoptheme
Icon=blinken
Name=Plasma
[Desktop Action 3Windoz]
Exec=systemsettings5 kcm_kwindecoration
Icon=/usr/share/icons/breeze/applets/64/preferences-system-windows-effect-wobblywindows.svg
Name=Windoz
[Desktop Action DarkBleiuw]
Exec=plasma-apply-colorscheme SolusNewAppleFullyTrans && /usr/lib/x86_64-linux-gnu/libexec/plasma-changeicons testKora
Icon=folder-blue
Name=Den Bleiuwe (DarkBlue)
[Desktop Action DarkYellow]
Exec=plasma-apply-colorscheme SolusNewAppleFullyTrans && /usr/lib/x86_64-linux-gnu/libexec/plasma-changeicons kora-yellowTest
Icon=folder-black
Name=Den donkere (DarkYellow)
[Desktop Action Effects]
Exec=systemsettings5 kcm_kwin_effects
Icon=blinken
Name=Effects
[Desktop Action FileTypes]
Exec=systemsettings5 kcm_filetypes
Icon=preferences-desktop-filetype-association
Name=FileTypes
[Desktop Action Mouse]
Exec=systemsettings5 kcm_mouse
Icon=kmousetool
Name=Mouse
[Desktop Action Shortcuts]
Exec=systemsettings5 kcm_keys
Icon=yast-keyboard
Name=Shortcuts
[Desktop Action Light]
Exec=plasma-apply-colorscheme CakeUltra && /usr/lib/x86_64-linux-gnu/libexec/plasma-changeicons kora-yellowTest
Icon=/home/john/.icons/folder-white.svg
Name=Den Blieke (Light)
[Desktop Action ConkyManager]
Exec=conky-manager2
Icon=/home/john/.icons/conky.png
Name=ConkyManager